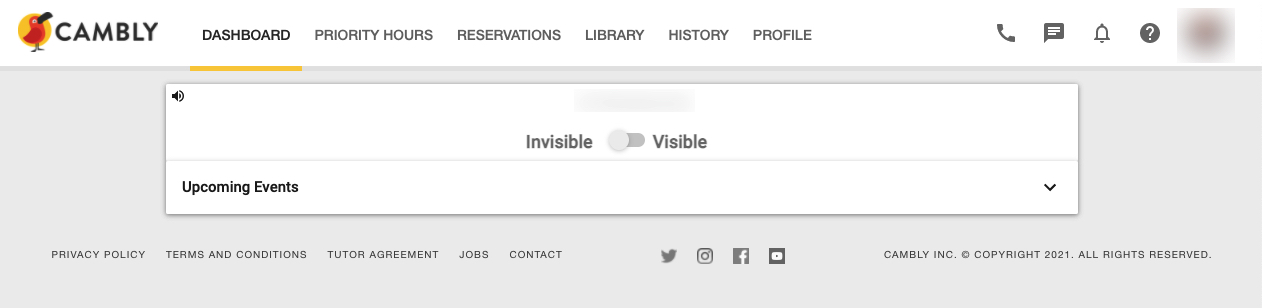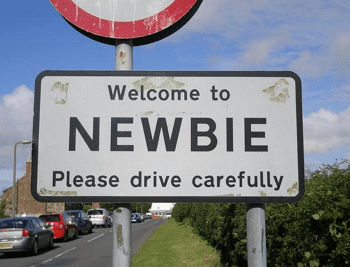Cambly. The tutor admin panel
This is a guest post by a Cambly Supertutor AKA “The White Rabbit”.
We received a message asking about joining Cambly and what happens once you join. This is the blog that will answer that question. Ok, lets jump straight in.
Post Contents
Joining.
Cambly doesn’t require any qualifications or previous experience to join, all it asks is that you are a native speaker. Joining is a pretty straightforward process, I created an account and then recorded a short presentation video. The video will obviously be checked by Cambly, but it is also the video that students will see once you are accepted . I took my time with this, thinking about how I wanted to present myself to the students (and Cambly!). When I recorded my video I made sure my lighting was good, my sound was clear and that my background was clean and tidy. I gave a short introduction about myself and a presentation of what I could bring to a class, after my third try I was happy with the result! PRO TIP While it’s not essential to have a mic and headset, if you plan on teaching for any length of time I’d advise you to get one. It will allow you and the student to hear each other more clearly.
Login.
When you login you’re taken to your admin account. You’ll see a list of options along the top, which I am going to explain here. Before you tutor, your system needs to pass a quick test to make sure it is suitable. Your speed and voice setup will be checked. If it is not fast enough you will not be able to tutor until it is.
Once you have passed the system test this is what you will see.
Dashboard
You are now ready to teach. But how? What should you do? What do those links mean? What happens if you click that “Visible” button?
Let’s go over what those links do. The screenshot above shows the “Dashboard”, it’s where you’ll get info on your current status and where you can put yourself into the pool of tutors to wait for a student. The first and easiest way to join that pool is simply to go “Visible”. You can click this whenever you want and add yourself to the pool for as long or short a time as you want. You can pop in and out whenever you please. Sounds easy right? Why not just do this all the time? Just put yourself up for teaching any time you want for as long as you want. The problem with this is that you are not prioritised to students, you are not going to be seen as much as someone on a Priority Hour (PH). Therefore you may get very little actual work! And that brings us to the next link on our Tutor admin account…
Priority Hours.
A PH is a one hour block of time chosen by you for when you will be available to tutor. You HAVE to be available for the whole of the PH hours that you choose and, you have to answer all calls sent to you. You will be featured to students and paid for 15 minutes of your time, even if you don’t receive calls. So if you get one 10 minute call and wait out the other 50 mins, you’ll get 15 mins pay. PH’s are the best way to get students and to build a base of regulars. My advice here is to take as many PH’s as you can and get that base of regulars started! NOTE: A PH is not guaranteed work, it is when you guarantee to be available. You may get a few trial students for 5 minutes a go. Or you may get a serious student looking for a tutor who will use up 30 mins. It’s rare to get a full 60 mins on a PH, but it’s also pretty rare just to sit there with no calls for the whole hour!
Important Note: If you’re thinking “Ha! I’ll just sit there for an hour, do nothing, not answer any calls and get the money.” I’d think again. The Cambly Police have a very particular set of skills, acquired over a very long career. Skills that make them a nightmare for people like you. If you abuse the system, they will look for you, they will find you and they will kick your sorry butt into Cambly oblivion!

This is the PH screen where you choose what PH’s you want to do. You can see that I’ve chosen an hour every weekday at 11am. This is for illustration only, when starting out, take as many PH’s as you can each day! You’ll also notice a yellow banner with a 30 on it during some of Sunday’s hours. These are “Golden Hours” and if you choose one of these, Cambly will give you a minimum of 30 minutes pay (instead of 15) during that hour.

Reservations
This screen is where you will open your availability for tutoring. Click the “Edit” button on the left to choose which hours you want to add. Students will search for tutors that suit them, or they may want to book another class after a lesson with you. This tells them when you will be available.
This is a schedule for illustration. It is for the week of May 23 to 29. It slows availability for 5 hrs with breaks at 12 and 2pm. At the moment no students have booked and there is no work scheduled.
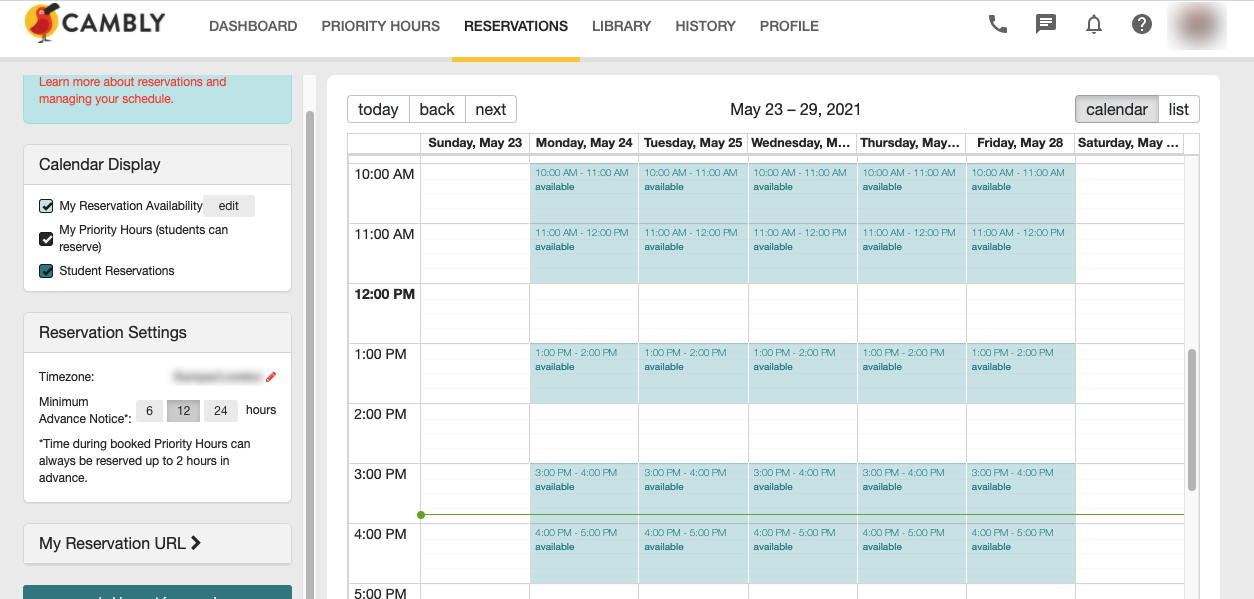
Below is an actual schedule. I have booked priority hours (which students can reserve as well) as I’d like to see some new students and try and get a few more regulars. You can see that students are starting to book my slots and the afternoons are filling up. Cambly will email you when a student wants to book your slot and then you just accept the booking.
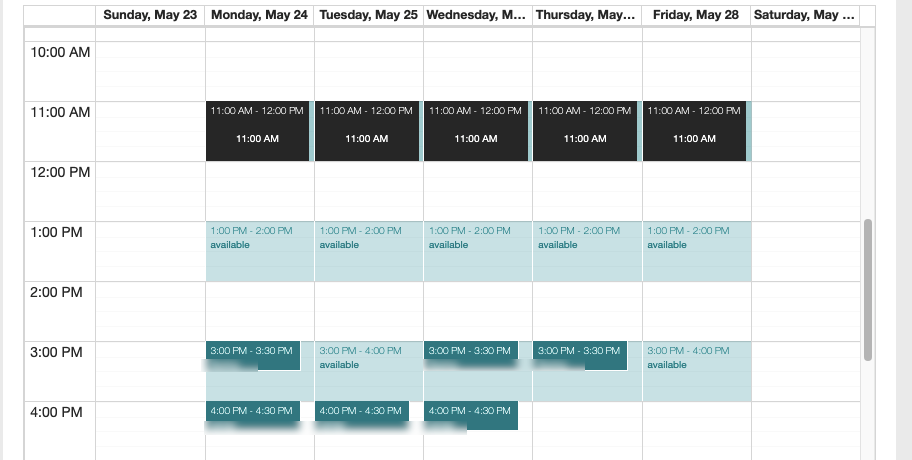
And this is my schedule after the weekend (when most students reserve slots). You can see that I added on a few slots at 12 for a student that contacted me and asked for those times. Also, before I got any reservations on Monday afternoon, I cleared those slots as I had to take the car into the mechanic. The green line shows the current time, and slots before it are greyed out. So this pic was taken on a Monday afternoon at about 3.55pm just as I was about to take a class, and I had already tutored three sessions.
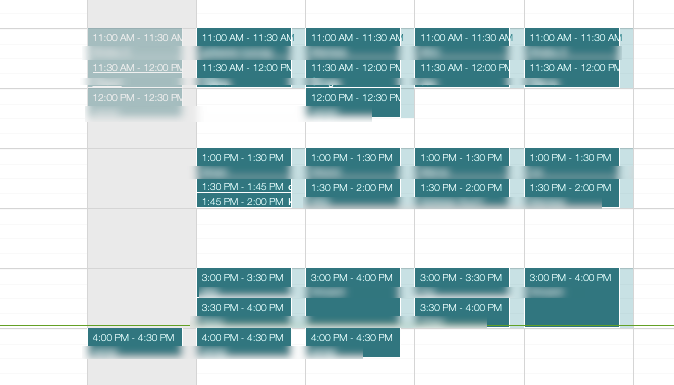
Library
The library is where Cambly stores its lessons. While some students just want to chat to improve ther English, some want a structured lesson and Cambly provides them here. Lessons range from Basic English to Advanced, and lessons for exams such as IELTS (Not ILETS as some tutors call it!!) and TOEFL. These are actually very well thought out and constructed lessons that guide you and the student through various topics. if a student asks for a structured class, this can be a good way forward.
History
Exactly as it says, a list of students that you have taught and how long the session was. But it also shows some interesting stats such as your weekly balance, current rating, total chats, total talk time and your total pay since you started Cambly.
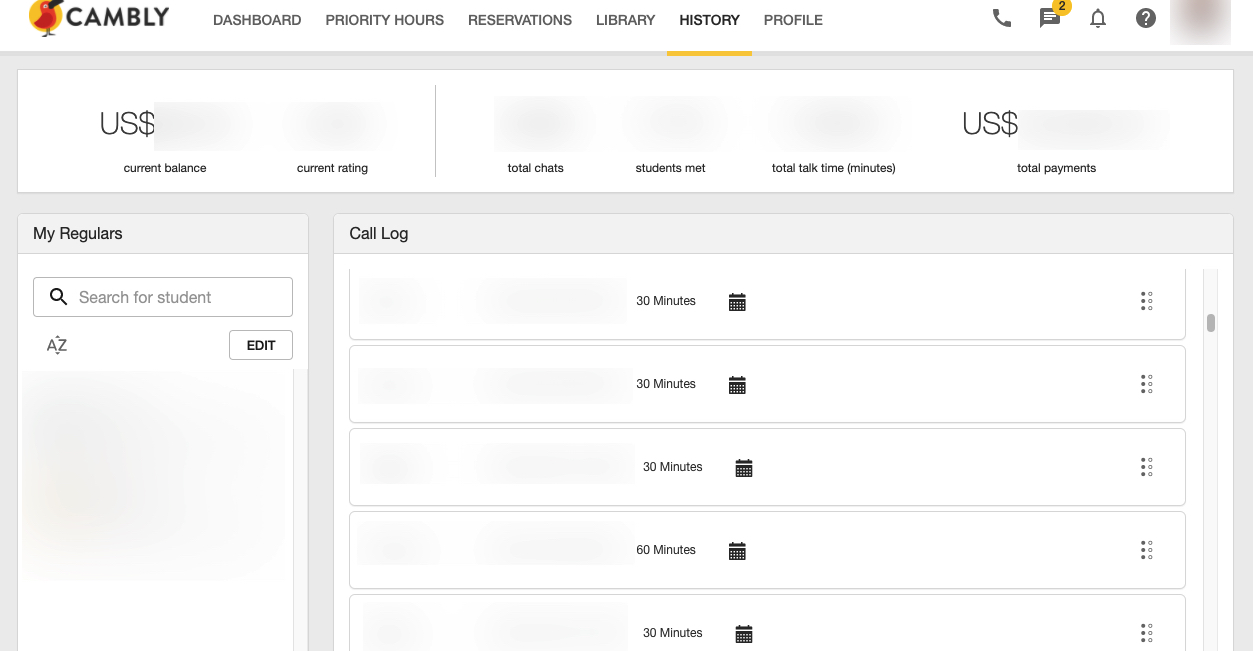
Profile.
Another straightforward one. It’s where you’ll add info to your profile, upload a profile pic and where you’ll add the info that students will see under your pic in the tutor pool. PRO TIP. try ato add a little more than “English Teacher.” Yes, someone added that as their profile info. They’re probably still wondering why they’re not getting any students. So you’re on a teaching platform and you’re an “English Teacher.” *shakes head* No shit Sherlock. Sell yourself for goodness sake, make the students want to talk with you!
Those little buttons on the right.
Those icons from left to right are as follows.
- PHONE: A mini dashboard that will pop up under the icon.
- SPEECH BUBBLE: The Cambly message system, where students can contact you and you can contact them back. You can see from the image above that I have 2 unread messages.
- BELL: Notifications from Cambly, usually of special promos etc.
- QUESTION MARK: Tutor guide, Cambly Status (is it having server issues), Contact Us.
- PROFILE PIC: Various account settings. You can also switch from a Tutor to a student. Handy to see the tutor pool or to use up those 15 student mins that Cambly gives you
And that’s it. The tutor admin panel covered. While it may seem a bit daunting at first, it really isn’t!
As usual, if you have any questions, just comment on this post or click here to contact us.
The White Rabbit.